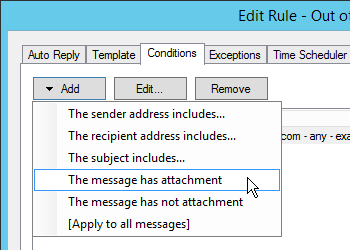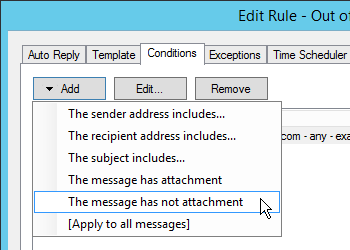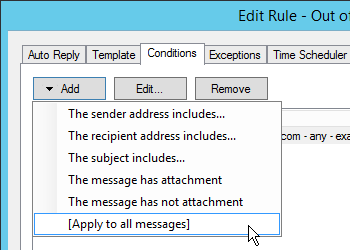6.1. Conditions/Exceptions¶
If you want to define what triggers the autoreply action go to the Conditions tab. You can choose between four available options:
- The sender address includes
- The recipient address includes
- The subject includes
- The message has attachment
- The message has not attachment
- [Apply to all messages]
You can also decide how the program treats multiple conditions with the dropdown visible in the right part of the Conditions tab. Select whether the rule should act when all or just one of conditions are met.
6.1.1. The sender address includes¶
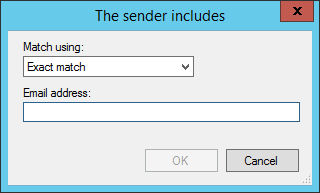
Here you can define which sender should receive the automatic reply. Selecting this option brings up a window, where you can select how the address is matched.
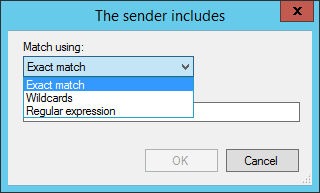
The Exact match option is quite self-explanatory - the address must be matched exactly as you entered it in the Email address field.
Choosing the Wildcard option allows to use the wildcard character in the matched email address. The wildcard character is simply an asterisk “*” character that replaces any string of other characters. For example if you want to send your autoreply to all messages received from the corporate.com domain you need to enter the *@corporate.com string in the Email Address: field.
The Regular expression allows to use a special kind of code, string of symbols that matches a specific pattern in the email address. In other words the regular expression phrase “intelligently” matches a string within specific search boundaries. To learn more check the following article about regular expressions.
6.1.2. The recipient address includes¶
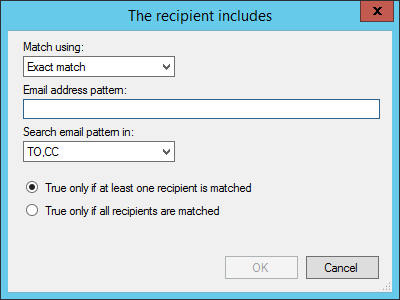
This options allows to auto-response when the message is sent to the specific email address within your organization. Similarly as with the Message Sender condition you can use wildcards or regular expressions to match the recipient. With the Search email pattern in: dropdown you can select what address fields the program should scan for the recipient - To, CC or a combination of them.
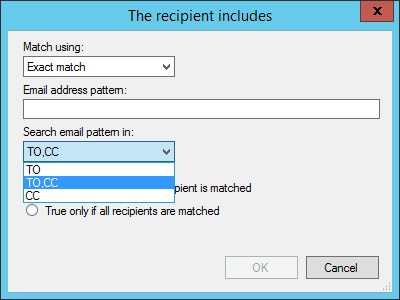
Lastly you can select how the program processes the message sent to multiple addresses with the True only if at least one recipient is matched option or the True only if all recipients are matched option.
6.1.3. The subject includes¶
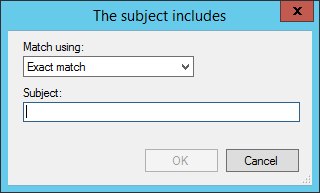
With this option you can decide what keyword in the message’s subject activates the automatic response. As already mentioned - the Exact match option means that only the exact string of characters entered in the Subject field will trigger the action, if found in the message. The Wildcards option allows to use a special character along with the keyword to cover other possible strings. E.g. the “offer*” keyword means that the autoresponder is triggered when the subject contains words such as “offer”, “offers”, “offering” or any other “offer” followed by any string of characters.
Regular expression gives even more keyword matching options - to know more follow the article about regular expressions.