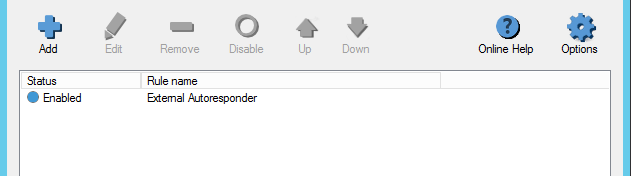9.2. Send auto replies only to external recipients¶
Auto reply will be send:
Only to external recipients.
Only when message is sent to support@domain.com.
Note
Replace @domain.com with your domain.
On the main application window, click Add button.
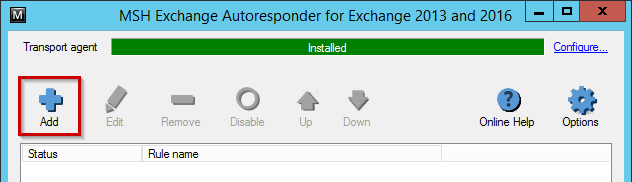
Enter name of the newly created rule. To confirm click OK button.
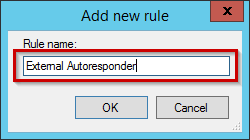
On the Auto Reply tab change Subject line.
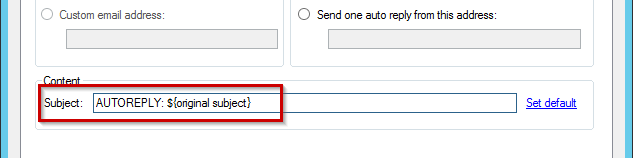
Switch to the Template tab. Put the content of your auto reply.
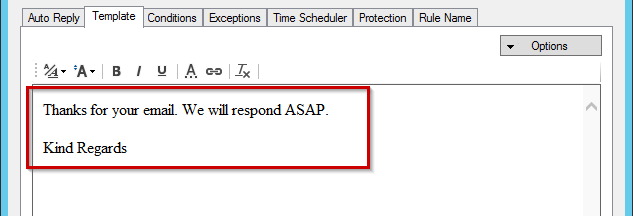
Switch to the Conditions tab.

Click Add button and choose The recipient address includes menu.
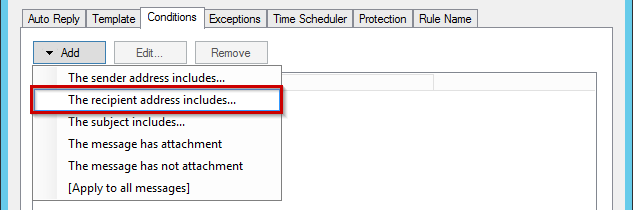
On the Email address pattern line, enter support email address. Leave other options unchanged. Click OK button.
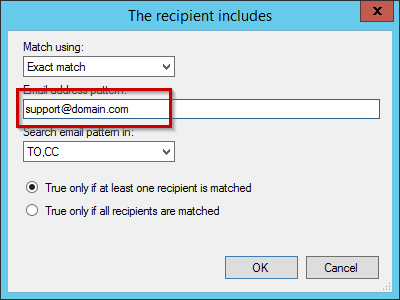
Switch to Exceptions tab. Click Add button and choose The sender address includes menu.
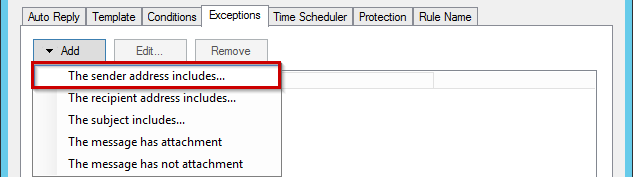
From the Match using option, choose Wildcards position. On the Email address line, enter your domain name with asterisk (*) at the front. Click OK button.
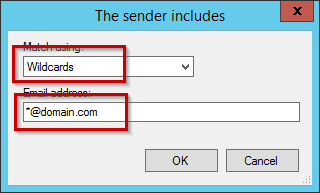
Switch to Rule Name tab. Make sure that Enable rule option is selected. Click OK button.
Your auto reply rule is ready.